Com recursos para reduzir ou eliminar a necessidade de escrever senhas de login, o FastAccess é uma ferramenta prática e versátil para reconhecer usuários. Compatível com laptops e PCs conectados a webcam, o aplicativo pode desbloquear o Windows através de um rápido processo de biometria facial.
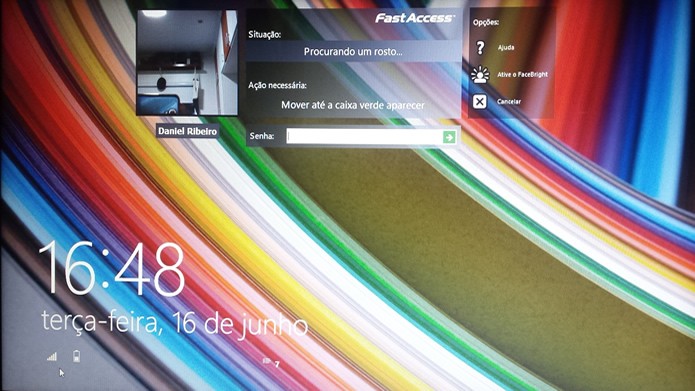
Com o FastAccess é possível diminuir ou eliminar a necessidade de escrever senhas de login no Windows (Foto: Daniel Ribeiro/TechTudo)
Passo 1. Assim que o FastAccess for iniciado pela primeira vez, o usuário terá que registrar uma conta de e-mail e senha. Em seguida, o programa irá fazer o reconhecimento biométrico do rosto para completar o processo de identificação;
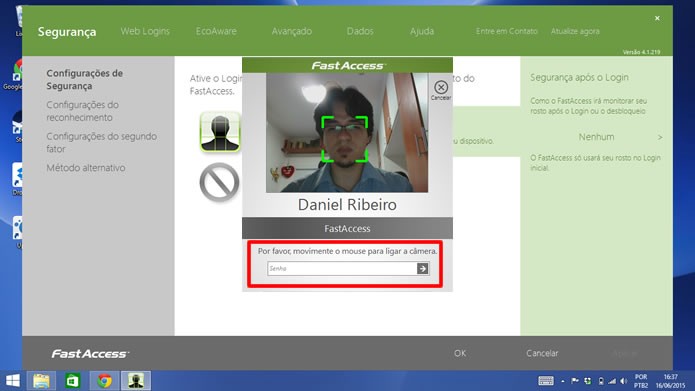
Cadastre e-mail e senha para registrar o reconhecimento biométrico facial (Foto: Daniel Ribeiro/TechTudo)
Passo 2. Selecione a aba “Segurança” para configurar o processo de desbloqueio pela webcam. Em seguida, clique em “Login pelo rosto” para ativar a análise biométrica do programa;
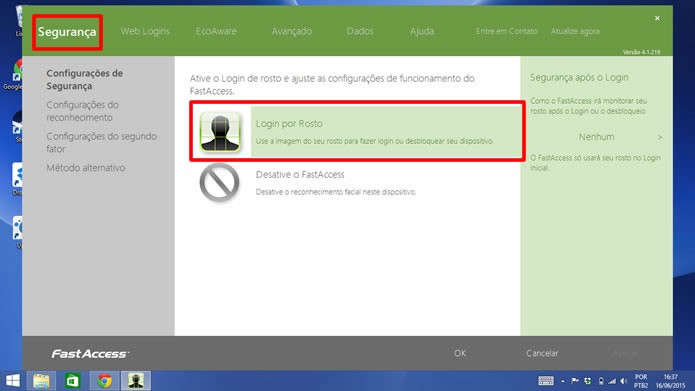
Selecione a opção em destaque para acionar o login pelo reconhecimento do rosto (Foto: Daniel Ribeiro/TechTudo)
Passo 3. Ainda no FastAccess, clique em “Configurações do reconhecimento” para alterar o nível de verificação que o aplicativo irá fazer. No entanto, o grau de segurança escolhido determina também a complexidade e a frequência da senha do usuário;
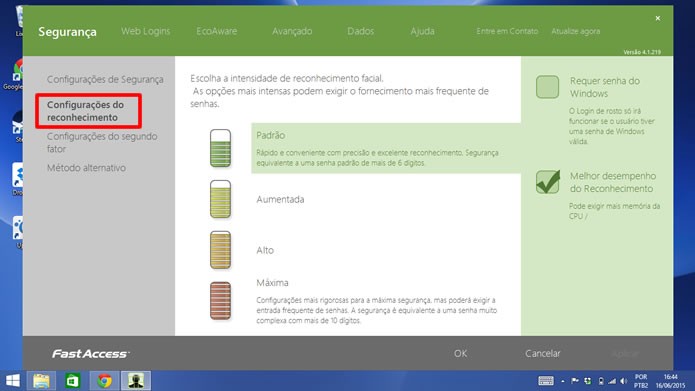
Escolha o grau de segurança do sistema de reconhecimento para determinar as exigências de senha (Foto: Daniel Ribeiro/TechTudo)
Passo 4. Em “Configuração do segundo fator”, o usuário pode escolher verificações complementares por gestos para telas touchscreen, aumentando o nível de segurança do programa;
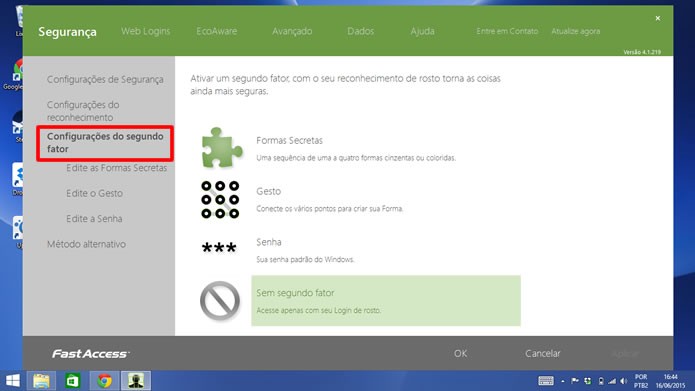
Na alternativa marcada é possível escolher outros tipos de senhas para aprimorar o reconhecimento do login (Foto: Daniel Ribeiro/TechTudo)
Passo 5. Quando o usuário iniciar o Windows em seu PC ou notebook o FastAccess será executado, utilizando a webcam para enquadrar o rosto identificado e fazer a análise biométrica facial;
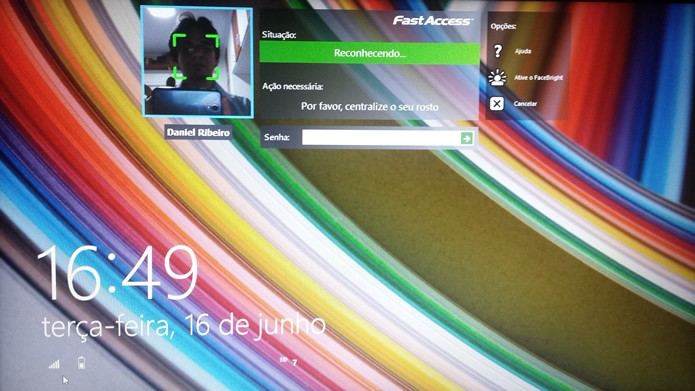
Durante o reconhecimento biométrico o aplicativo exibe uma janela com imagens da webcam (Foto: Daniel Ribeiro/TechTudo)
Passo 6. O aplicativo desbloqueará o Windows após o reconhecimento visual do usuário, mas em sua primeira verificação também será necessário a senha em dígitos ou com gestos previamente configurada;
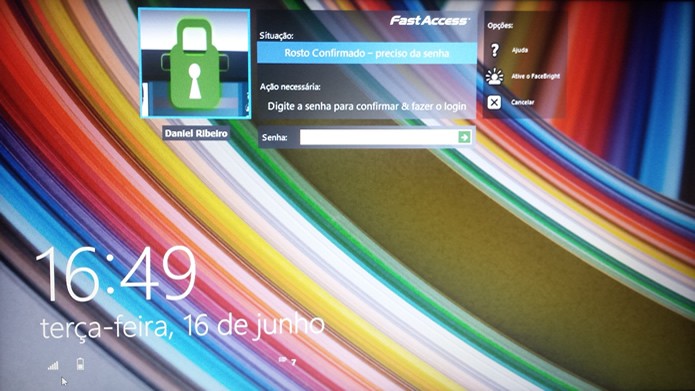
No primeiro acesso, o usuário também precisa inserir a sua senha após a análise biométrica (Foto: Daniel Ribeiro/TechTudo)