O Windows possui uma função pouco conhecida que permite ao usuário tirar prints (screenshots) de áreas específicas do monitor. A Ferramenta de Captura para reprodução de tela é ideal para salvar imagens de chats, comentários em redes sociais, janelas de programas, além de fotos e textos disponíveis na web. Veja como utilizar a captura de tela seletiva em um computador Windows.

Abrindo a Ferramenta de Captura
Passo 1. Passe o mouse no canto direito da tela e clique sobre o ícone da ferramenta de pesquisa do sistema;

Passo 2. Digite “Ferramenta de Captura” e clique sobre o ícone da ferramenta para que ela seja iniciada.
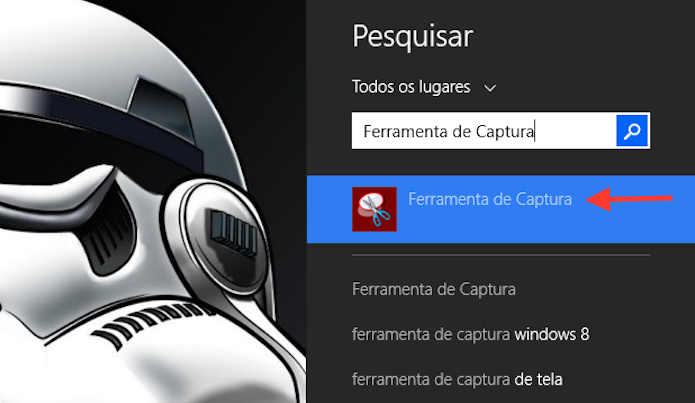
Utilizando o recorte livre da Ferramenta de Captura do Windows
Passo 1. Com a ferramenta aberta, clique sobre a seta ao lado de “Novo” e escolha a opção “Recorte de Formato Livre”;

Passo 2. Nesse função, utilize o mouse para selecionar a área da tela que deseja capturar. Para que a seleção seja finalizada, junte os pontos do rabisco, como mostrado na imagem abaixo;
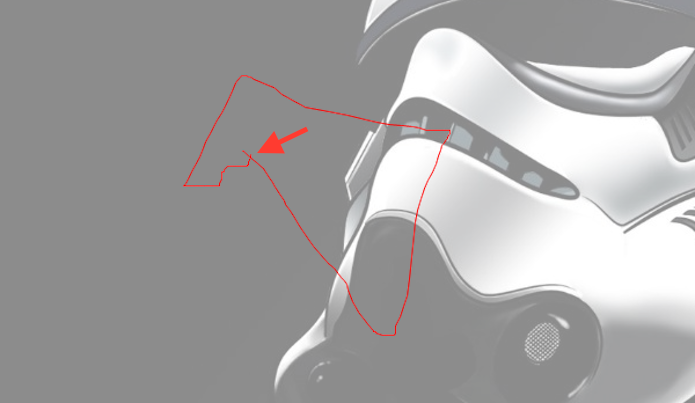
Passo 3. Com a seleção captada, clique sobre no botão de disquete como indicado;
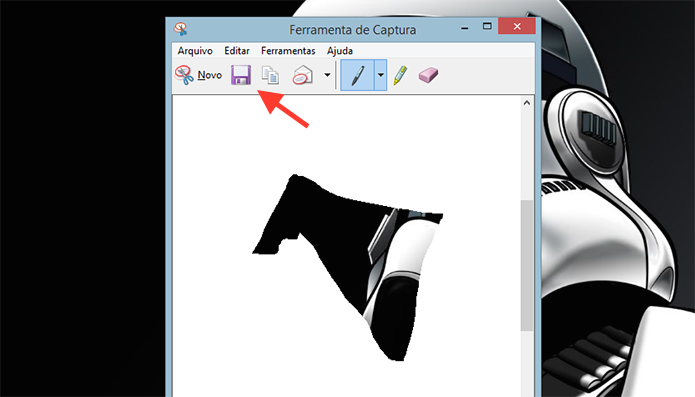
Passo 4. Dê um nome para o arquivo, escolha um local de destino e clique em “Salvar” para ter a captura em seu computador.
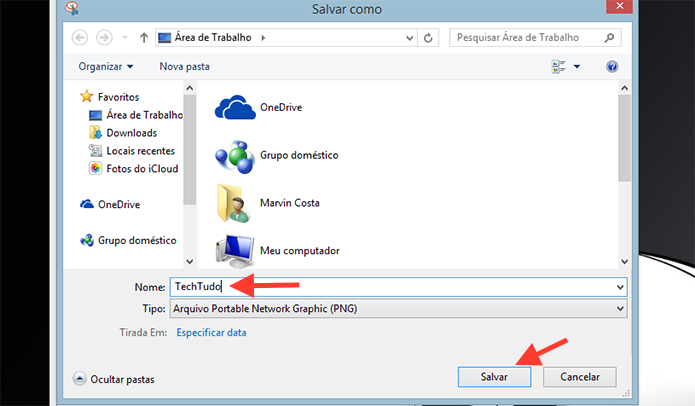
Utilizando a captura retangular
Passo 1. Com a Ferramenta de Captura aberta, toque sobre o ícone de seta ao lado de “Novo”. Em seguida, escolha a opção “Captura Retangular”;
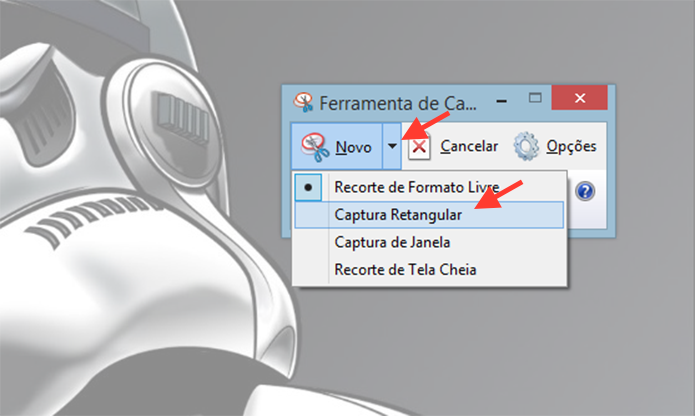
Passo 2. Selecione a área retangular da tela que deseja captura. Em seguida, basta seguir o procedimento indicado anteriormente para salvar o arquivo em seu computador.
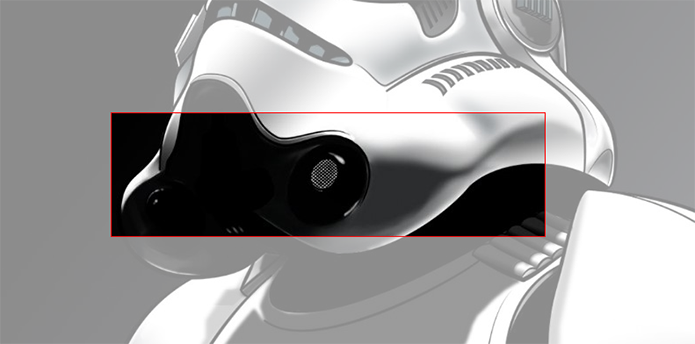
Capturando janelas abertas no computador
Passo 1. Clique novamente na seta ao lado de ‘Novo’ para acessar a opção “Captura de Janela;
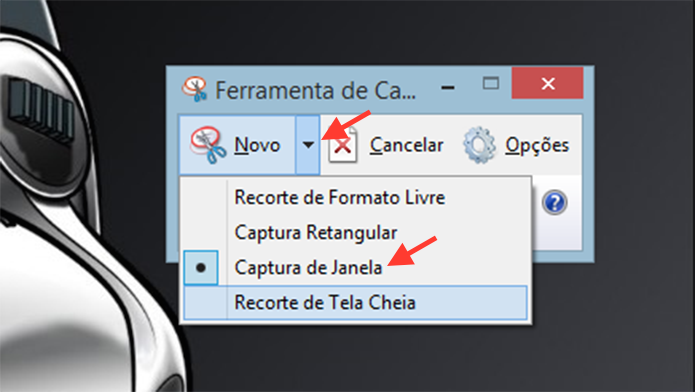
Passo 2. Clique sobre a janela que deseja salvar um print e, em seguida, salve o arquivo em seu computador.
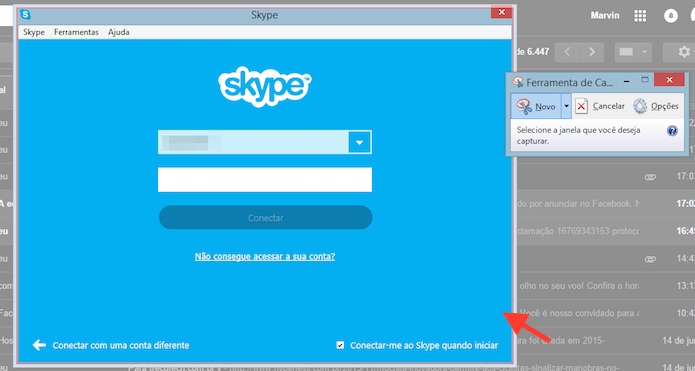
Utilizando o recorte em tela cheia
Passo 1. Novamente na ferramenta de captura, clique sobre a seta ao lado de “Novo” e escolha a opção “Recorte de Tela Cheia”. A ferramenta criará automaticamente um print da tela. Você precisará apenas salvar o arquivo em seu computador.
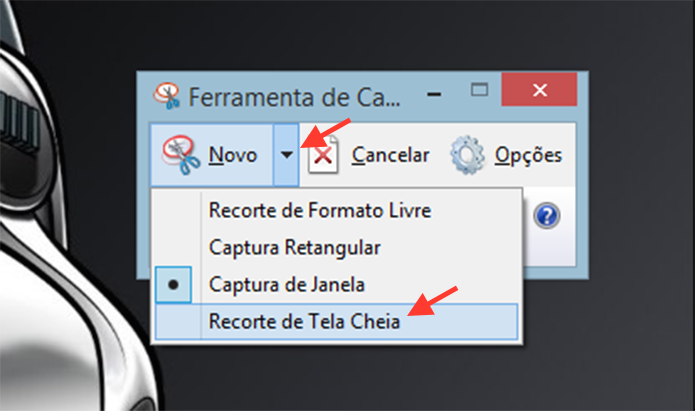
Pronto. A Ferramenta de Captura também garante praticidade, pois o usuário não precisará recortar imagens em programas como o Paint ou o Photoshop. Aproveite a dica!
